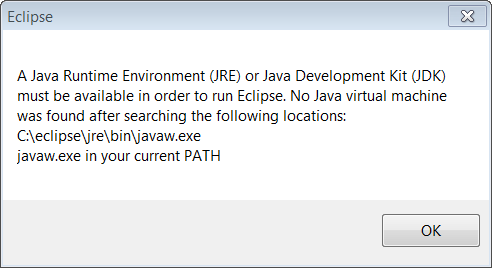In order to install Eclipse, you can download it free of charge from the following address
https://www.eclipse.org/downloads/
On the Eclipse web page, there is a dropdown list that lets you choose the required platform (Windows, Linux, or Mac OS X). Choose the platform that matches yours. This book shows the process of installing Eclipse on a Windows platform.
From all the “Package Solutions” available on eclipse.org, select and download the one called “Eclipse IDE for Java Developers.” Don’t worry, you are not going to learn Java! When the download is complete, unzip the corresponding file to “C:\”.
Locate the file “C:\eclipse\eclipse.exe” and execute it.
Notice: It is advisable to create a desktop shortcut that points to “C:\eclipse\eclipse.exe” for easier access.
Notice: Eclipse is written mostly in Java. During installation, you may receive the following message. This means that the Java Virtual Machine (JVM) was not found on your system.
Notice: You can download Java Virtual Machine (JVM) free of charge from the following address:
The first screen of Eclipse prompts you to select the workspace folder. You can leave the proposed folder that appears there and check the field “Use this as the default and do not ask again,” as shown in Figure 1.
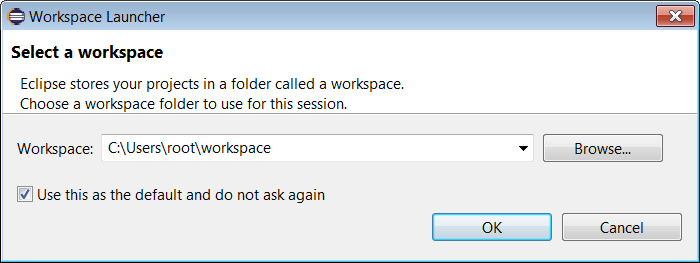
Figure 1 Selecting the workspace folder
Notice: The folder proposed on your computer may differ from that in Figure 1 depending on the versions of the Eclipse or Windows that you have.
When the Eclipse environment opens, it should appear as shown in Figure 2.
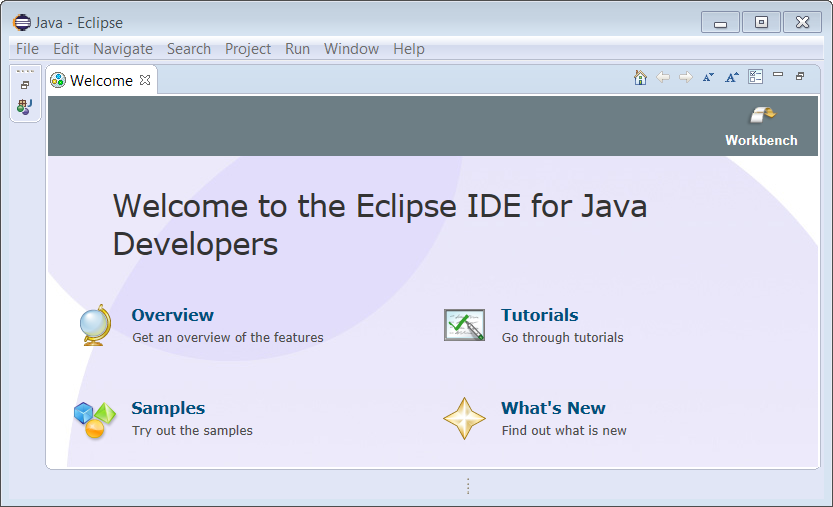
Figure 2 The Eclipse IDE
Now it’s time to configure Eclipse so it will support Python. From the main menu, select “Help → Eclipse Marketplace”. In the popup window that appears, search for the keyword “PyDev” as shown in Figure 3. Locate the plugin “PyDev – Python IDE for Eclipse” and click on the “Install” button.
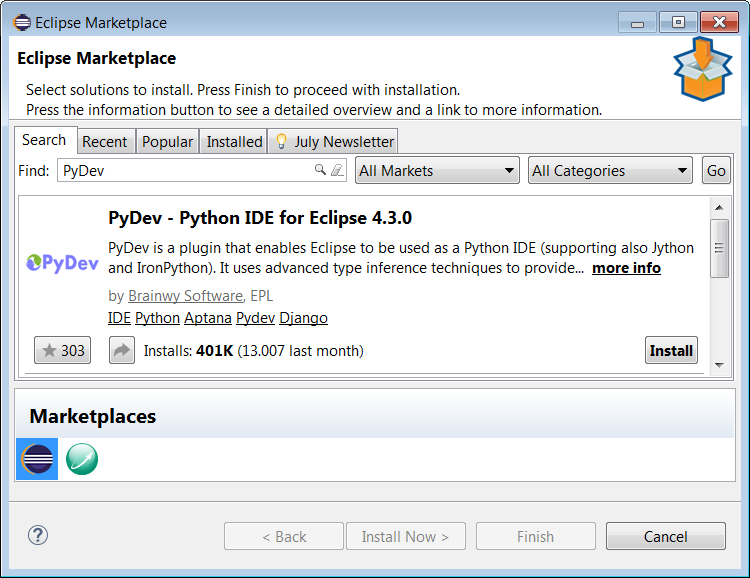
Figure 3 The Eclipse Marketplace
When the license agreement pops up (Figure 4), you must read and accept its terms. Click on the “Finish” button.

Figure 4 The License agreement
During the installation process you may receive a prompt asking you whether or not you trust the “Brainwy Software” certificate as shown in Figure 5. You must check the corresponding field and click on the “OK” button.
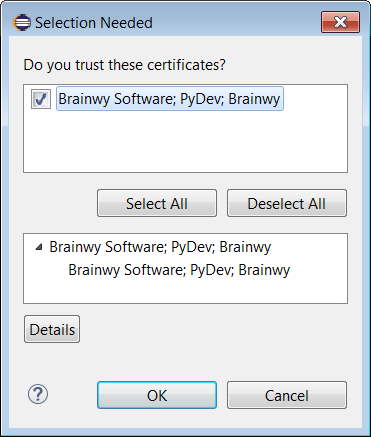
Figure 5 The “Brainwy Software” certificate
When the installation process finally completes, you will be prompted to restart Eclipse in order for the changes to take effect. Click on the “Yes” button.
Eclipse has been configured properly! Now you can conquer the world of Python!